Outline 3 21 4 – View Onenote Notebooks Pdf Free; Outline 3 21 4 – View Onenote Notebooks Pdf Software; ORGANIZE NOTES - You can organize various notes into notebooks. Notes can be grouped together. You can reorder your notes within a notebook. Move or copy note cards between notebooks. SYNC - Synchronize all your notes and notebooks across. When you first start using OneNote for Windows 10, it opens the default notebook for the account that you've signed in with. You can begin using this notebook, you can create new notebooks, or you can open additional notebooks from any of your Microsoft accounts (for example, Hotmail, Live.com, or Outlook.com) — or from your work or school accounts.
- Outline 3 21 4 – View Onenote Notebooks How To Print
- Outline 3 21 4 – View Onenote Notebooks How To Unlock
- Outline 3 21 4 – View Onenote Notebooks How To Find
Home > Sample chapters > Microsoft Office > Other applications
- 5/15/2013
- Creating a notebook
Chapter at a glance
Organize notebooks and sections, page 671
Organize
Insert images and ink, page 676
Recover deleted sections or pages, page 684
Money 4 7 1 download free. Recover
Outline 3 21 4 – View Onenote Notebooks How To Print
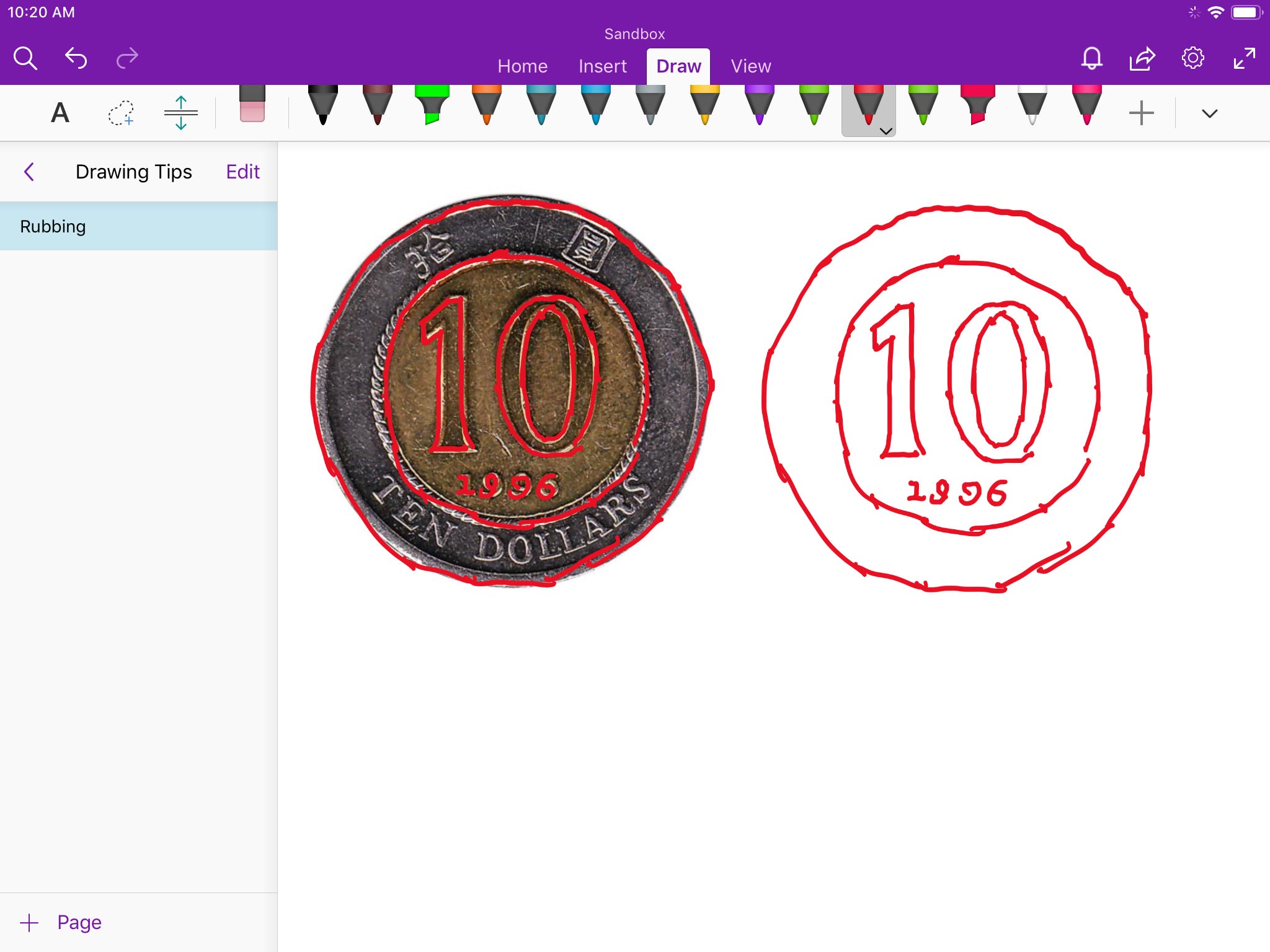
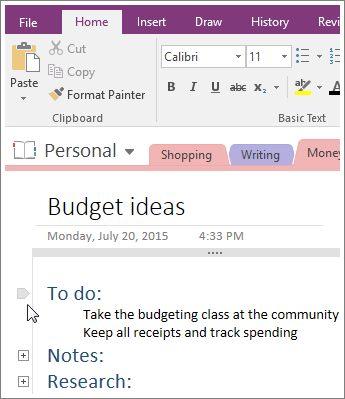
IN THIS CHAPTER, YOU WILL LEARN HOW TO
Create and organize notebooks.
Create, organize, and manage sections and section groups.
Create and organize pages and subpages.
Add and organize notes.
Insert images and work with ink and shapes.
Navicat for postgresql 12 1 1971. Recover deleted sections or pages.
Microsoft OneNote is built around the metaphor of a spiral-bound notebook—though of course you can have multiple notebooks in OneNote if you like. Webtolayers 1 1 2 90 degree. Each notebook is divided into sections, and each section contains the pages where your notes are located.
Before you can get started capturing ideas and research with OneNote, you need to get your notebooks, sections, and pages set up. Adding notebooks is easy. You need to decide where you want to store them and what you want to call them, but after that, you're ready to go. You can have as many notebooks as you have storage space for. Notebooks must have at least one section, but they don't have to have more than one. Likewise, each section has to have at least one page, but can have only one. It's not likely you'll want to have a notebook that has only a single section and single page in it, but you can.
Creating a notebook
Creating a notebook is quite simple to do. Simply click the File tab to go to the Backstage view and then choose New. The New Notebook page appears, and it's time to make your first important choice—where to put your new notebook.
OneNote shows you the list of places it recognizes and gives you the option to add a place that it doesn't. It's worth noting that the Add A Place option only offers choices of places in the cloud. You won't get local or network locations there. The default location in OneNote 2013, as in many programs of the Microsoft Office Home and Student 2013 suite, is on your Microsoft SkyDrive. On the list shown just previously, you may notice from the icon that the first place listed is a Microsoft SharePoint site.
When you are choosing a location to store your new notebook, there are a few things you should know:
If you plan to share this notebook with mobile devices, only the Windows Phone version of OneNote mobile can access notebooks stored on SharePoint. If you're an iPhone, iPad, or Android user, you'll need to store the notebook on SkyDrive.
If you plan to share this notebook with other PCs, you can select any network location those PCs also have access to. A network file share, network storage device, SharePoint, or SkyDrive will all work fine as long as all of the PCs involved can access that location.
After you've selected your location, give your notebook a name. Choose a name that makes sense to you, but try not to make it too long. Marketing and Clients are great names. Collection of notes about my trips throughout North Carolina, California, Canada, and much of Southern Mississippi is a poor name.
With your location chosen and notebook named, click Create Notebook. Your new notebook is created and opened in OneNote with a single section and a single page within that section.
Outline 3 21 4 – View Onenote Notebooks How To Unlock
Outline 3 21 4 – View Onenote Notebooks How To Find
This chapter is from the book
Related resources
- By Cindy Lewis, Carl Chatfield, Timothy Johnson
- Book $39.99
- By Paul McFedries
- Book $39.99
- By Cindy Lewis, Carl Chatfield, Timothy Johnson
- eBook (Watermarked) $31.99
