Acorn 6.0.4 – Bitmap image editor Acorn is a new image editor built with one goal in mind – simplicity. Fast, easy, and fluid, Acorn provides the options you'll need without any overhead. Cutting Out Part Of an Image with Acorn A good alternative to Photoshop on your Mac is Acorn, an inexpensive but powerful image editor in the Mac App Store. In this tutorial, learn how to cut out a person in one photo and place them in another. Acorn 6.0.4 – Bitmap image editor Acorn is a new image editor built with one goal in mind – simplicity. Fast, easy, and fluid, Acorn provides the options you'll need without any overhead.
- Acorn 6 1 – Bitmap Image Editor Tutorials
- Acorn 6 1 – Bitmap Image Editor Tutorial Photoshop
- Acorn 6 1 – Bitmap Image Editor Tutorial
The quick and simple way to handle your files is to get a quality piece of software, such as reaConverter.This software is extremely efficient in managing a wide range of batch conversions.As you will soon realize, reaConverter will help you avoid spending countless hours trying to figure out how to convert multiple ACORN files as once.
At the same time, it will allow you to apply a wide range of image editing options during conversion.
Download and Install reaConverter
reaConverter is quick to download, install and launch, and you don't need to be an IT specialist in order to understand in a few minutes how it operates.
Install reaConverter
Load ACORN Files
Start reaConverter and load all the .acorn files you intend to convert into .pdf because, as opposed to most free online converters, reaConverter supports batch conversion. So you can save the time and energy you would lose with doing repetitive operations.
Select ACORNs from a folder or by drag-and-dropping them directly into the reaConverter window.
Choose Output Folder
Go to the Saving options tab and decide where you want to save new .pdf files. You can also spend a few more moments to apply additional editing to the images prepared for conversion.
Select PDF as Output Format
Then pick the PDF as output format. To help you do this, a series of buttons is conveniently placed at the bottom of the reaConverter window, so you can simply press on the one you need or click + Plus button to add new options.
Then simply press the Start button and your conversion will begin in no time!
Try Free Trial VersionVideo tutorial
Command-line interface
Advanced users can convert ACORN to PDF via command-line interface in manual or automated mode. You are welcome to contact our technical support when you have any questions about reaConverter.
Download reaConverter Pro with CLI- Android Basics
- Android - User Interface
- Android Advanced Concepts
- Android Useful Examples
- Android Useful Resources
- Selected Reading
Android allows you to manipulate images by adding different kinds of effects on the images. You can easily apply image processing techniques to add certain kinds of effects on images. The effects could be brightness,darkness, grayscale conversion e.t.c.
Android provides Bitmap class to handle images. This can be found under android.graphics.bitmap. There are many ways through which you can instantiate bitmap. We are creating a bitmap of image from the imageView.
Now we will create bitmap by calling getBitmap() function of BitmapDrawable class. Its syntax is given below −
Acorn 6 1 – Bitmap Image Editor Tutorials

An image is nothing but a two dimensional matrix. Same way you will handle a bitmap. An image consist of pixels. So you will get pixels from this bitmap and apply processing to it. Its syntax is as follows −
The getWidth() and getHeight() functions returns the height and width of the matrix. The getPixel() method returns the pixel at the specified index. Once you got the pixel, you can easily manipulate it according to your needs.
Apart from these methods, there are other methods that helps us manipulate images more better.
| Sr.No | Method & description |
|---|---|
| 1 | copy(Bitmap.Config config, boolean isMutable) This method copy this bitmap's pixels into the new bitmap |
| 2 | createBitmap(DisplayMetrics display, int width, int height, Bitmap.Config config) Returns a mutable bitmap with the specified width and height |
| 3 | createBitmap(int width, int height, Bitmap.Config config) Returns a mutable bitmap with the specified width and height |
| 4 | createBitmap(Bitmap src) Returns an immutable bitmap from the source bitmap |
| 5 | extractAlpha() Returns a new bitmap that captures the alpha values of the original |
| 6 | getConfig() This mehtod eturn that config, otherwise return null |
| 7 | getDensity() Returns the density for this bitmap |
| 8 | getRowBytes() Return the number of bytes between rows in the bitmap's pixels |
| 9 | setPixel(int x, int y, int color) Write the specified Color into the bitmap (assuming it is mutable) at the x,y coordinate |
| 10 | setDensity(int density) This method specifies the density for this bitmap |
Example
The below example demonstrates some of the image effects on the bitmap. It crates a basic application that allows you to convert the picture into grayscale and much more.
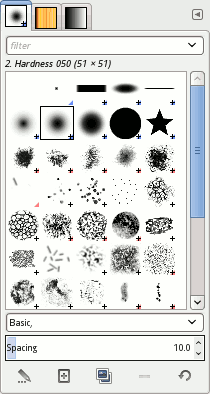
An image is nothing but a two dimensional matrix. Same way you will handle a bitmap. An image consist of pixels. So you will get pixels from this bitmap and apply processing to it. Its syntax is as follows −
The getWidth() and getHeight() functions returns the height and width of the matrix. The getPixel() method returns the pixel at the specified index. Once you got the pixel, you can easily manipulate it according to your needs.
Apart from these methods, there are other methods that helps us manipulate images more better.
| Sr.No | Method & description |
|---|---|
| 1 | copy(Bitmap.Config config, boolean isMutable) This method copy this bitmap's pixels into the new bitmap |
| 2 | createBitmap(DisplayMetrics display, int width, int height, Bitmap.Config config) Returns a mutable bitmap with the specified width and height |
| 3 | createBitmap(int width, int height, Bitmap.Config config) Returns a mutable bitmap with the specified width and height |
| 4 | createBitmap(Bitmap src) Returns an immutable bitmap from the source bitmap |
| 5 | extractAlpha() Returns a new bitmap that captures the alpha values of the original |
| 6 | getConfig() This mehtod eturn that config, otherwise return null |
| 7 | getDensity() Returns the density for this bitmap |
| 8 | getRowBytes() Return the number of bytes between rows in the bitmap's pixels |
| 9 | setPixel(int x, int y, int color) Write the specified Color into the bitmap (assuming it is mutable) at the x,y coordinate |
| 10 | setDensity(int density) This method specifies the density for this bitmap |
Example
The below example demonstrates some of the image effects on the bitmap. It crates a basic application that allows you to convert the picture into grayscale and much more.
To experiment with this example , you need to run this on an actual device.
| Steps | Description |
|---|---|
| 1 | You will use Android studio to create an Android application under a package com.example.sairamkrishna.myapplication. |
| 2 | Modify src/MainActivity.java file to add necessary code. |
| 3 | Modify the res/layout/activity_main to add respective XML components |
| 4 | Run the application and choose a running android device and install the application on it and verify the results |
Following is the content of the modified MainActivity.java.
Following is the modified content of the xml res/layout/activity_main.xml.
Here abc indicates about logo of tutorialspoint.com
Following is the content of AndroidManifest.xml file.
Let's try to run our application we just modified. I assume you had created your AVD while doing environment setup. To run the app from Android studio, open one of your project's activity files and click Run icon from the toolbar. Android studio installs the app on your AVD and starts it and if everything is fine with your setup and application, it will display following Emulator window −
Now if you will look at your device screen , you will see the an image of android along with three buttons.
Now just select the Gray button that will convert your image into grayscale and will update the UI. It is shown below −
Acorn 6 1 – Bitmap Image Editor Tutorial Photoshop
Now tap on the bright button, that will add some value to each pixel of the image and thus makes an illusion of brightness. It is shown below −
Now tap on the dark button, that will subtract some value to each pixel of the image and thus makes an illusion of dark. It is shown below −
Now tap on the red button, that will subtract some value to each pixel of the image and thus makes an illusion of dark. It is shown below −
Now tap on the green button, that will subtract some value to each pixel of the image and thus makes an illusion of dark. It is shown below −
Acorn 6 1 – Bitmap Image Editor Tutorial
Now tap on the blue button, that will subtract some value to each pixel of the image and thus makes an illusion of dark. It is shown below −
